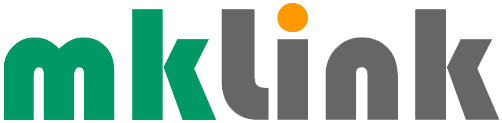Tech Tip – Setting A Background in Microsoft Teams

If you are using Microsoft’s Teams during the lockdown and would like to set up a more professional-looking or even a fun or custom background during your video calls, here’s how:
You can choose to use one of the backgrounds that are built-in to teams or, you can set up your own custom background (putting your image in the uploads folder) in the following way:
– Open File Explorer.
– Select Click This PC >> Windows (C:).
– Open the Users folder, select your user profile and click the View tab (top of File Explorer).
– Check the Hidden items checkbox and open the AppData folder (which should have appeared when you checked the hidden items box).
– Open the Roaming folder, open the Microsoft folder, and open the Teams folder within the Microsoft folder.
– Then, open the Backgrounds folder, open the Uploads folder, and place your chosen image in the uploads folder.
– Finally, right-click on the Uploads folder and select Pin to Quick access. You can also pin the Uploads folder to Quick Access to speed things up if you want to add more images.
To set your chosen (from the built-in images) or custom image as a background:
– Within a video call, select the More actions button (the three dots).
– Select Show background effects, scroll down and select your uploaded image.
– Select Preview and then select Apply (or Apply and turn on video).
Sponsored
Ready to find out more?
Drop us a line today for a free quote!